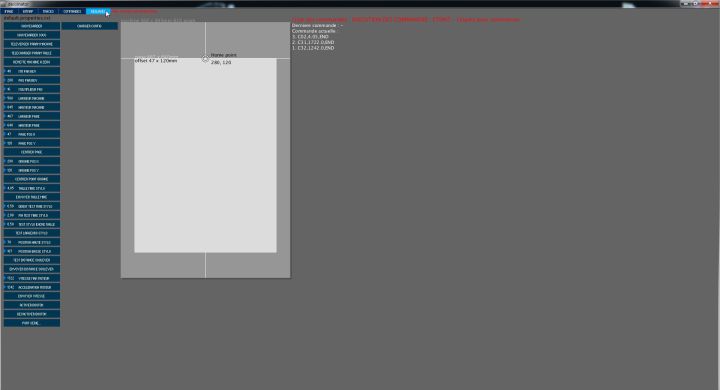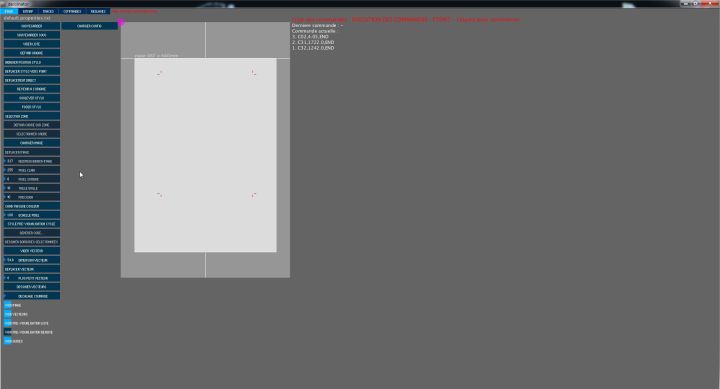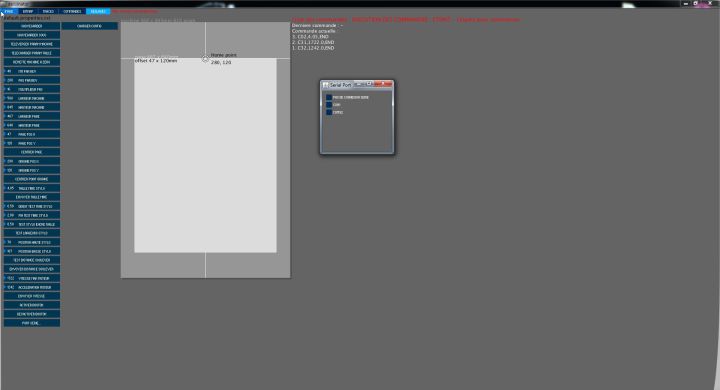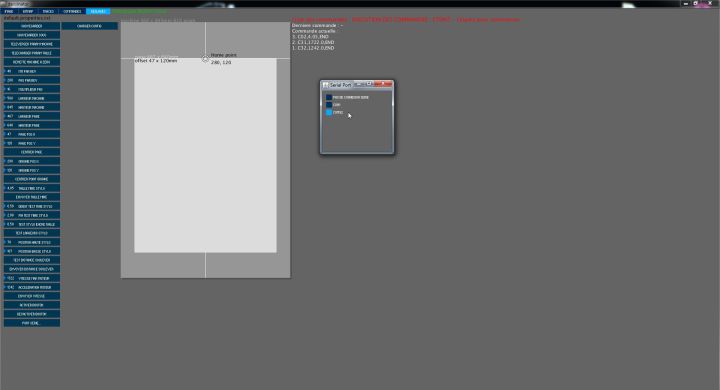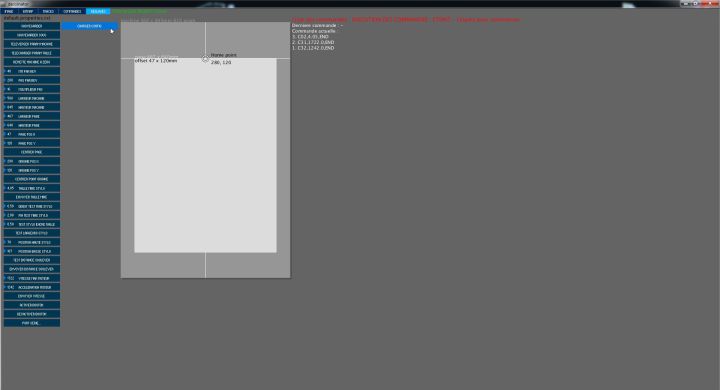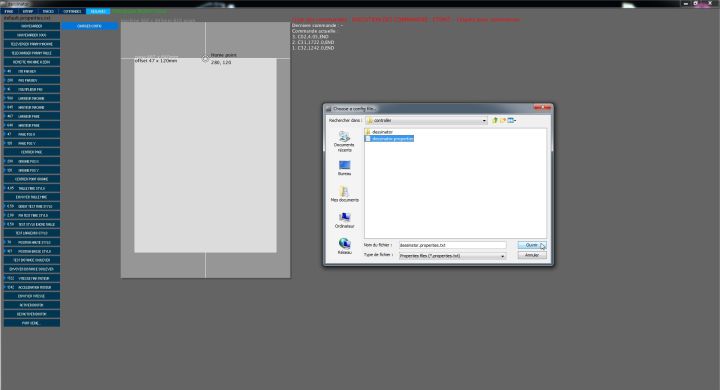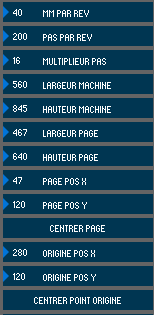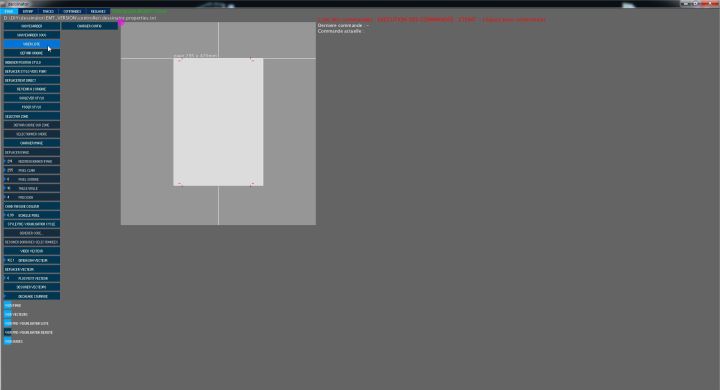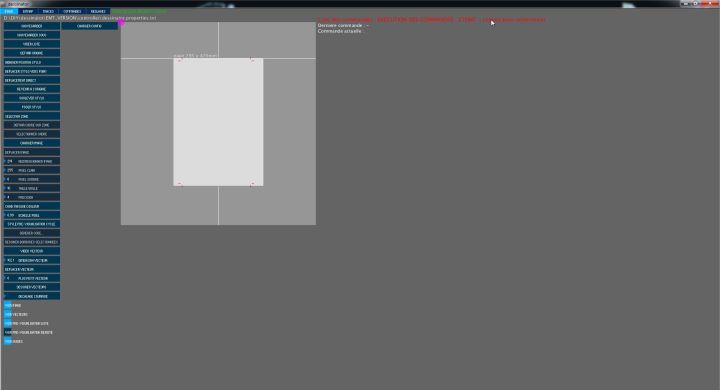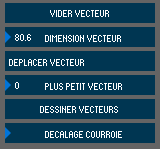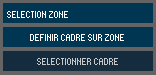Réalisez vous-même un Drawbot Scriboo

Qu'est-ce qu'un "drawbot" ?
Cet appareil au nom bizarre est une machine à dessiner sur des surfaces verticales. Il existe de nombreux modèles de drawbot, allant du plus simple au plus compliqué, la plupart en Open-Source. Dans notre cas, il sera piloté par une carte Arduino à l'aide d'un micro-logiciel en suivant le même principe qu'utilisé dans nos imprimantes 3D.
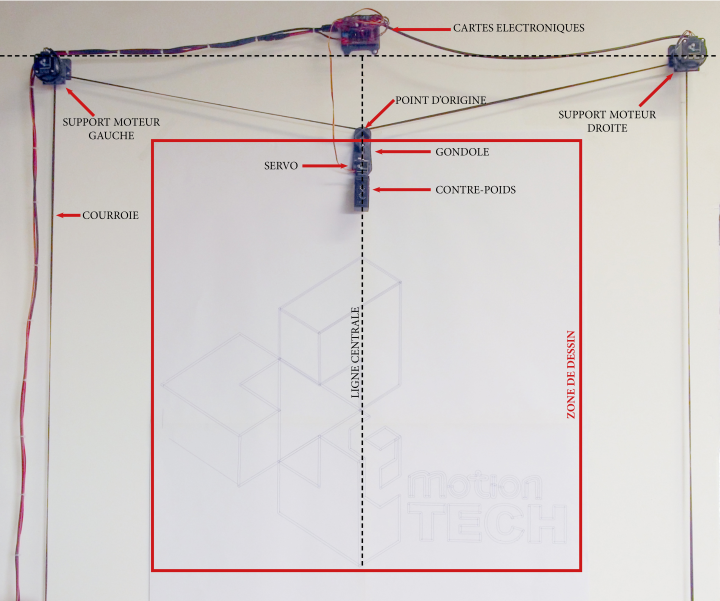
Le modèle sur lequel nous nous sommes basés est le "Polargraph", une initiative GPLv3 crée par Sandy Noble, développeuse Anglaise. Le micro-logiciel utilisé ainsi que le logiciel (controller), sont eux aussi Open-Source GPLv3.
A quoi ça sert ?
Dans un premier temps à apprendre et comprendre davantage d'aspects mécaniques, électroniques et informatiques.
Concrètement, ce drawbot vous permettra de dessiner des photos, illustrations, logos et autres images vectorisées sur un plan vertical tel qu'un mur, une plaque en bois, une affiche ou encore une vitre.
Matériel nécessaire
L'ensemble des composants nécessaires au montage du Scriboo se trouve dans le cadre situé en haut à droite de la page.
Vous trouverez tous les fichiers nécessaires au Scriboo en suivant ce lien : "emt_scriboo_release_1.1.zip".
Vous trouverez aussi une version d'arduino compatible en suivant ce lien : "arduino_1.0.2.zip"
A. Pièces spécifiques au "SCRIBOO"
Pour chacune de ces pièces, une version "imprimée en 3D" est proposée ainsi qu'une version "Découpe laser". A vous de choisir ce que vous préférez. Cet article ne détaille que les explications pour la version "imprimée en 3D". Un nouvel article sera ajouté afin de détailler le montage des pièces découpées au laser.
1. Liste des pièces imprimées en 3D
- 1 x support carte électronique
- 2 x support moteur
- 1 x gondole
- 1 x support contre-poids central
- 2 x support contre-poids latéral
(voir dossier Scriboo)
2. Matériel non fourni
- 1 x plan de travail :
- pan de mur
- plaque en bois
- surface vitrée
- 1 x feutre (diamètre maximum : 20mm)
Assemblage du SCRIBOO
Maintenant que nous avons tous les éléments nécessaires au montage de ce Scriboo, nous allons voir ensemble comment monter chacune de ses parties afin que le tout s'anime correctement.
Montage de la partie électronique
Matériel nécessaire
 |
|
1°) fixation de la carte Arduino sur le support de cartes
A) Insertion des écrous dans les réceptacles à l'arrière du support de carte

B) Fixation de la carte Arduino avec les vis prévues

2°) Branchement des 2 pilotes moteurs sur la carte CNC shield
Attention au sens de branchement des pilotes moteurs. La vis de réglage doit être orientée vers le bas comme illustré dans la photo ci-dessous.

3°) Branchement de la carte CNC shield sur la carte Arduino

Montage des supports moteurs
Matériel nécessaire
 |
|
1°) Fixation de chacune des poulies sur les axes moteurs
Attention : une vis sans tête doit être orientée vers le méplat de l'axe moteur

2°) Fixation de chaque moteur sur un support moteur

3°) MONTAGE DES DEUX SUPPORTS

Montage de la gondole
Matériel nécessaire
 |
|
1°) Installation vis pour contre-poids

2°) Fixation du contre-poids avec l'écrou et la vis

3°) Fixation du servo SG90
Tel qu'illustré dans la photographie ci-dessous, fixez à l'aide des deux vis fournies le servo SG90 en prenant soin de positionner son axe sur le côté gauche de la gondole.

4°) Ajout de l'écrou M4 dans l'emplacement prévu

5°) Ajout de la vis M4 pour fixation stylo

6°) Installation de la courroie avec les dents vers le bas

MONTAGE DE L'ENSEMBLE SUR LE PLAN DE TRAVAIL
Schéma de montage de l'ensemble
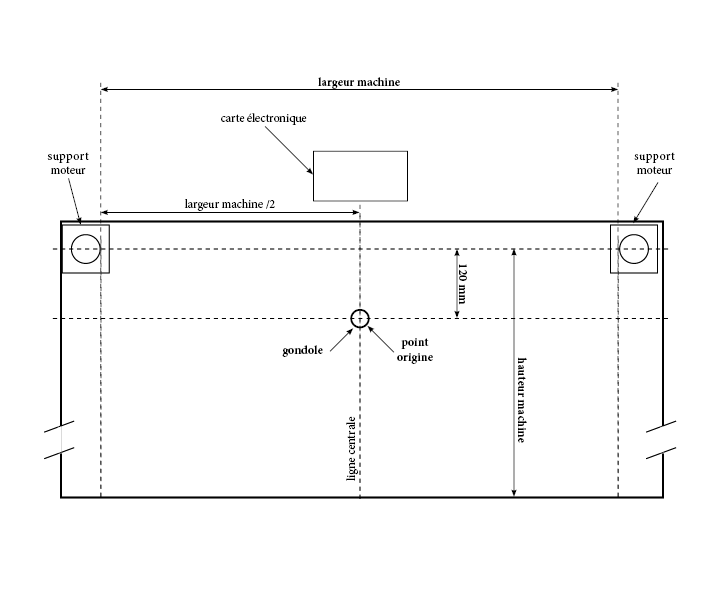
1°) Fixation des supportS moteurs
Fixez chacun des supports moteurs de chaque côté du plan de travail en respectant l'illustration ci-dessus et la photographie ci-dessous.

2°) Fixation de l'ensemble électronique
Fixez le support de cartes électroniques au même niveau vertical que les supports moteurs, à peu près au milieu des deux supports et tel qu'indiqué dans le schéma visible plus haut.

3°) Placement de la gondole
Faites passer chaque côté de la courroie au-dessus des poulies moteurs avec les dents de la courroie orientée vers le bas.
Placer le point de fixation de la courroie au niveau de la gondole sur le point d'origine de la machine.
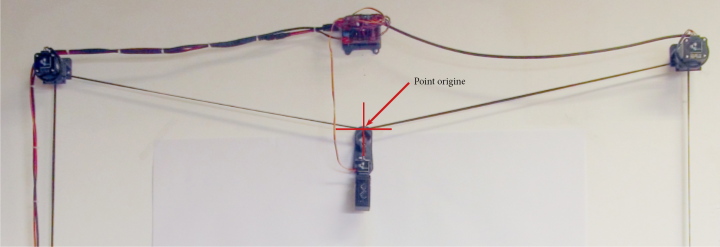
4°) Câblage de l'électronique
A) Préparation du servo
Enlevez les sertissages du connecteur du servo à l'aide d'une pointe d'aiguille en soulevant la lamelle en plastique.

Tel qu'illustré ci-dessous, isolez chacun des sertissages à l'aide de morceaux de gaine thermo-rétractable proposés dans la liste des composants nécessaires au montage de ce Scriboo.

A l'aide d'un décapeur thermique ou à défaut d'un briquet, chauffez les bouts de gaines pour qu'ils se rétractent.
B) Câblage du servo
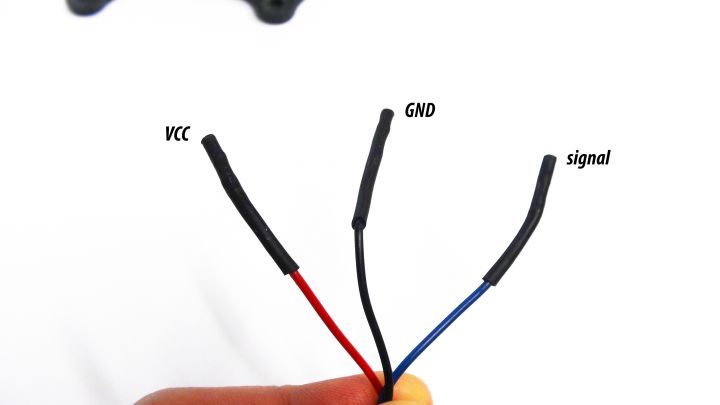
Sur la carte CNC Shield, branchez chaque fil du servo comme indiqué sur l'illustration ci-dessous et en suivant ces annotations :
Rouge = 5V
Noir = GND
Orange = X-

C) Câblage des moteurs

Téléversement micro-logiciel (firmware)
Pré-requis
Il est nécessaire d'installer l'ancienne version du logiciel Arduino IDE pour que celui-ci compile correctement le firmware du Scriboo.
La version 1.0.6 d'Arduino fonctionne parfaitement pour le Scriboo.
Associé à cela, il est indispensable d'ajouter quelques librairies au logiciel Arduino afin de permettre au firmware de se compiler avec succès. C'est librairies devront être copiées dans le dossier "Documents/Arduino/libraries/".
Voici la liste des librairies nécessaires :
- AccelStepper
- AFMotor
- UTFT
- Utouch
(toutes les librairies sont disponibles dans le dossier compressé du Scriboo : voir lien en début de page)
Procédure de téléversement
A) Ouverture du fichier "emt_SCRIBOO.ino" avec le logiciel Arduino IDE
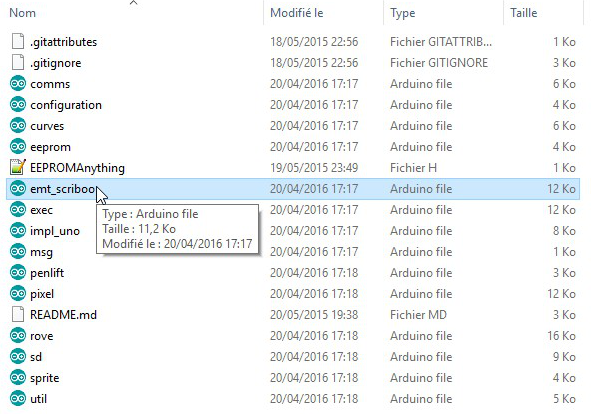
B) Sélection du type de carte : "Arduino / Genuino UNO"
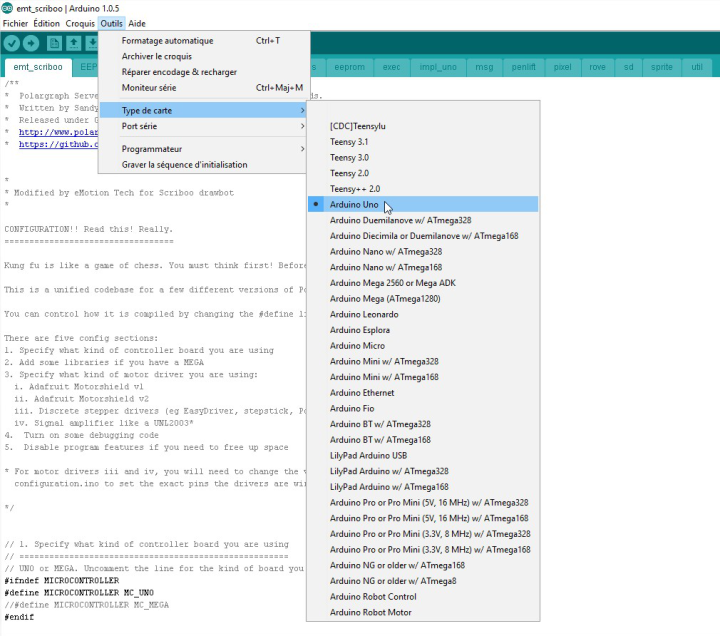
C) Sélection du numéro de port COM attribué à la carte
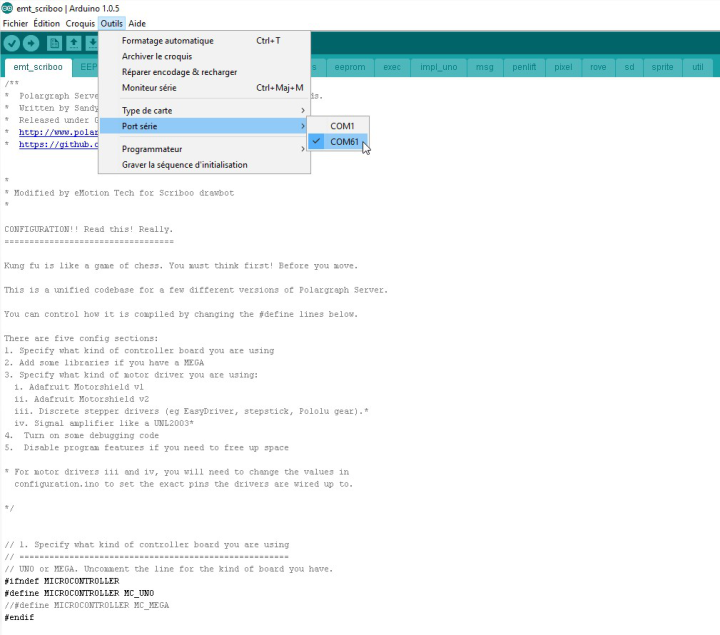
D) Téléversement du firmware dans la carte Arduino
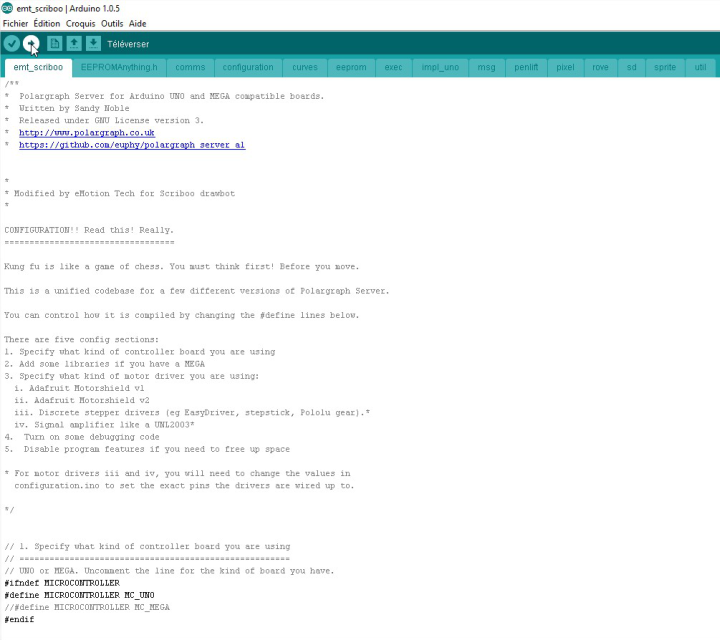
E) Téléversement terminé
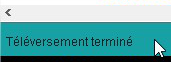
Utilisation du logiciel contrôleur
(le logiciel est disponible dans l'archive du Scriboo : voir lien en début de page)
Le logiciel contrôleur est fourni en version compilé pour Windows 32 et 64 bits mais les sources sont également disponibles dans le but de lancer l'application depuis le logiciel "Processing 2.0". Vous trouverez donc les différentes version dans le dossier "Scriboo / Host_controleur_scriboo".
Pour lancer le logiciel compilé : double-clic sur "Scriboo / Host_controleur_scriboo / application.windowsxx / Scriboo".
Pour lancer le logiciel depuis "Processing" : double-clic sur "Scriboo / Host_controleur_scriboo / sources / Scriboo".
1°) Ouverture du logiciel
2°) Connexion au SCRIBOO
A) Accès à l'onglet "Réglages"
B) Accès au panneau des connexions séries
C) Sélection du port COM
Cliquer sur la case correspondante au port COM de la carte Arduino UNO.
3°) Chargement du fichier de configuration du SCRIBOO
A) Clic sur le bouton "Charger config"
B) Sélection et ouverture du fichier "SCRIBOO.properties.txt"
(tous les fichiers nécessaires sont disponibles dans l'archive du Scriboo : voir lien en début de page)
4°) Paramétrage des dimensions machine
Rendez-vous dans l'onglet "Réglages" du logiciel controller Scriboo.
Mesurez les dimensions correspondantes à l'illustration ci-dessous reportez-les dans le logiciel.
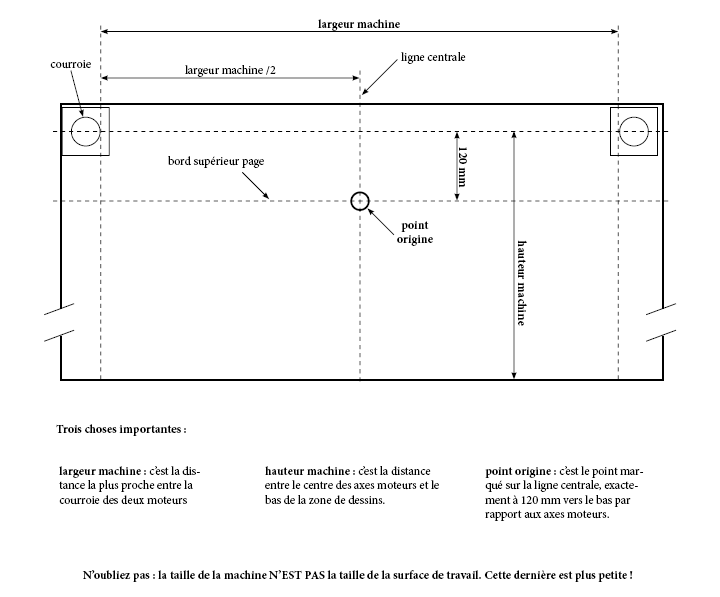
|
|
Seules les valeurs suivantes sont à modifier :
Toutes les dimensions sont en mm. |
Cliquez sur "centrer page" dans le menu "Image" afin de repositionner la page au centre de la zone de travail.
5°) Enregistrement des paramètres
Cliquez sur le bouton "Sauvegarder" du menu "Réglage".
6°) Téléversement de la configuration dans la carte Arduino UNO
Cliquez sur le bouton "Téléverser param machine" du menu "Réglages" afin d'envoyer les modifications à la carte Arduino.
7°) Activation de l'envoi des commandes GCODE
Cliquez sur "cliquer pour commencer", les commandes GCODE en attente vont alors être envoyées à la machine.
8°) Positionnement de la gondole sur le plan de travail
Vérifiez que la gondole soit placée sur son point d'origine tel qu'indiqué dans la section "montage de l'ensemble sur le plan de travail" au chapitre numéro 3.
Dans l'onglet "Image", cliquez ensuite sur le bouton "Définir origine".
Un cercle va apparaître sur la zone de travail virtuelle indiquant que le point d'origine a bien été défini.
9°) Test du servo moteur SG90
Dans le menu "Image", cliquez sur "soulever stylo" et "poser stylo" afin de vérifier le bon fonctionnement du servo moteur.
Si besoin, ajustez la position du bras mancho du servo moteur afin que la pointe du stylo ne touche pas la page en position "soulever le stylo".
10°) Tests de mouvements manuels des moteurs
Cliquez sur le bouton "Déplacer stylo vers point" et ensuite, cliquez sur un point dans la zone de travail.
Vous pourrez constater que la gondole se déplace vers ce point.
Si les mouvements ne semblent pas cohérents et qu'un moteur tourne dans le sens contraire de ce qu'il devrait, inversez simplement la connectique du moteur sur la carte CNC Shield GRBL.
11°) Réalisation d'un dessin au format vectorisé
Téléchargez un fichier au format "SVG" ou utilisez celui que nous fournissons en guise de test et que vous pourrez trouver dans le dossier "Scriboo".
A) Charger un fichier vectorisé
Dans l'onglet "Image", cliquez sur "charger vecteur", sélectionnez un fichier "SVG" et l'ouvrir.
B) Positionner l'image sur la zone de travail
| Au besoin, déplacez et redimensionnez l'image sur la zone de travail en utilisant les fonctions "Déplacer vecteur" et "Dimension vecteur". |
|
C) SELECTIONNER LA ZONE a DESSINER
|
1°) Cliquez sur "sélection zone" et cliquez-glissez dans la zone de travail pour sélectionner la zone à dessiner. 2°) Cliquer ensuite sur "définir cadre sur zone" pour prendre en compte la zone à dessiner. 3°) Enfin, cliquez sur "sélectionner cadre" pour confirmer la zone à dessiner. |
|
| Cliquez sur "dessiner vecteur" pour générer et envoyer au Scriboo les commandes GCODE qui permettront le dessin. |
|
Le logiciel va alors générer les lignes de GCODE permettant de tracer le dessin vectorisé sur le zone de travail.
Les lignes de GCODE apparaîtront alors dans la liste d'attente des commandes.
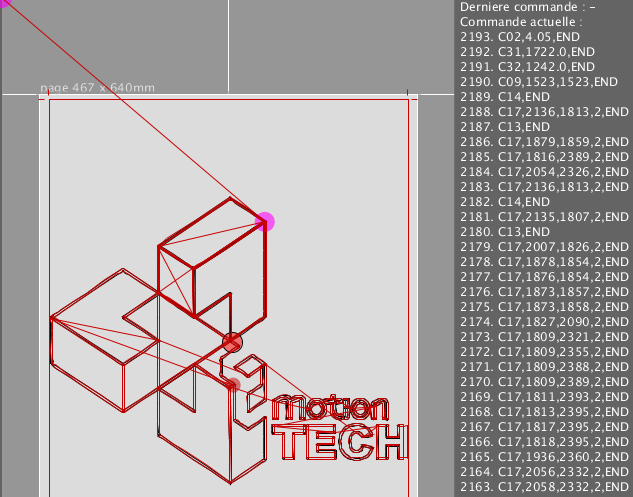
Le tracé des vecteurs devrait alors s'effectuer petit à petit et vous devriez voir la gondole se déplacer.
12°) Réalisation d'une image classique (photo, dessin, etc)
Cliquez sur "charger image", sélectionnez une image au format jpg ou png et l'ouvrir.
Au besoin, déplacez l'image au centre de la zone de travail et redimensionner celle-ci grâce aux boutons dédiés.
|
1°) Cliquez sur "sélection zone" et cliquez-glissez dans la zone de travail pour sélectionner la zone à dessiner. 2°) Cliquez sur "définir cadre sur zone" pour prendre en compte la zone à dessiner. 3°) Cliquez sur "sélectionner cadre" pour confirmer la zone à dessiner. |
|
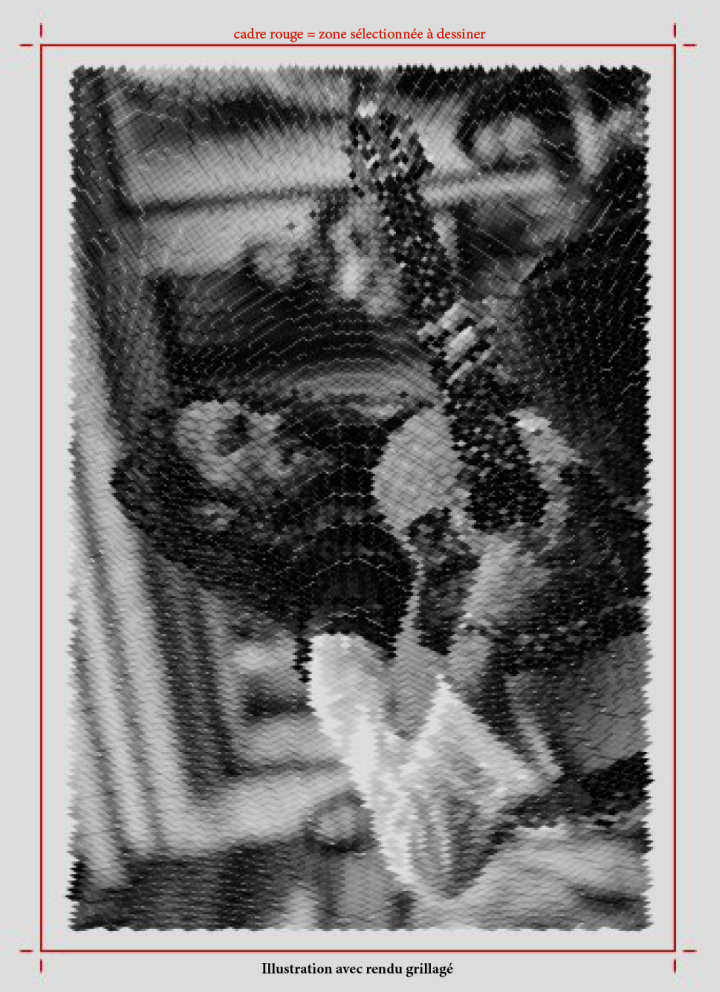
Cliquez sur "generer code" pour générer et envoyer au Scriboo les commandes GCODE qui permettront le dessin.
Un tableau apparaît avec les différentes options disponibles en terme de motifs, démarrage et autres options :
![]()
Il vous faudra choisir à partir de quel point commencera le dessin :
- haut droite
- bas droite
- bas gauche
- haut gauche
Sont proposés 6 matrices de rendu et vous devrez en choisir une pour le dessin :
- vague carré de fréquence variable
- vague carré de taille variable
- vague carré solide
- griffonnage
- spirales
- dents de scie
Ne reste plus qu'à cliquer sur le bouton "Générer commandes" et voir défiler les lignes de GCODE dans la liste d'attente envoyées à la machine :
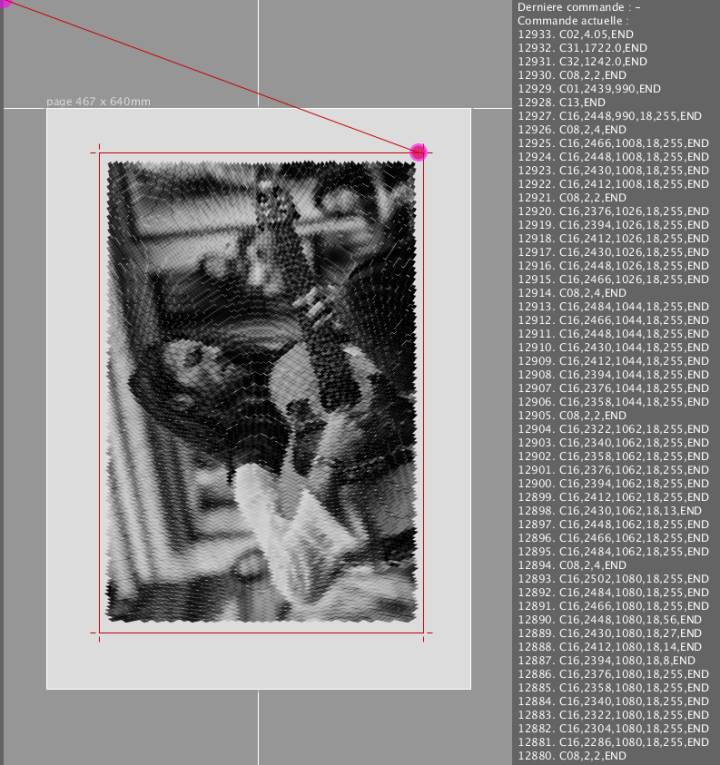
Vous devriez maintenant voir votre Scriboo danser et dessiner au fur et à mesure de l'illustration que vous avez choisi. Le dessin en lui même va sans doute prendre un peu de temps à se finir. Il est cependant possible d'accélérer le Scriboo depuis l'onglet "Réglages" (au détriment de la qualité).
N'hésitez pas à nous faire part de vos questions, commentaires et suggestions, nous y répondrons avec plaisir !
Scriboo réalisé par eMotion Tech
Auteur de l'article : Anthony BERNA
Photographies : Chunyi LIU